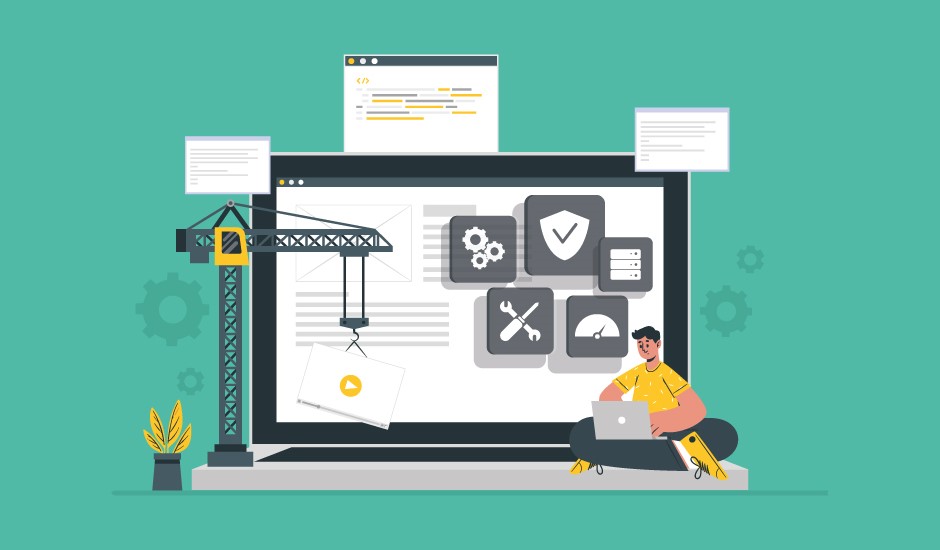Ajánló
Laravel 5.7 (és 6, 7, 8, ...) telepítése
Címkék: #composer #Laravel #Laravel 5.7 #Laravel 5.8 #Laravel 6 #Laravel 7 #Laravel 8 #Telepítés (Installation) #Web

A telepítést a következő dokumentáció szerint fogjuk elvégezni: https://laravel.com/docs/5.7/installation
Tipp: a
fenti dokumentációs link használatához: adott témák ugyanúgy elérhetők a
Laravel későbbi verzióiban is. Az úgynevezett "routing"-ot itt úgy
alakították ki, hogy például ez az installation cikk a 6, 7, 8
verziókban is elérhető, csak a linkben meg kell változtatni a számot, a
mostani fő verziószám például a 8-as, emiatt az "5.7" helyére ha
beírjuk, hogy "8.x" (az x az tényleg x itt!) akkor már be is jön a kért
weboldal.
Mivel az előző bejegyzés alapján nem csak a XAMPP-ot telepítettük, hanem a composer-t is, ezért ha kiadjuk a composer parancsot parancssorban vagy a terminal-ban, akkor a következő listát kapjuk meg a parancs opcióiról és további paramétereiről (a verziószám különbözhet és ebből kifolyólag nyilván a dátuma is):
Majd kiadhatjuk a
composer global require "Laravel/installer"
parancsot.
Ezzel telepítésre kerül a Laravel alkalmazás a rendszerünkbe. Utána
érdemes elnavigálnunk abba a mappába, ahol majd létre fogjuk hozni a web
alkalmazás projektjeinket. Tipikusan ezek a projektek a C:\XAMPP\htdocs
mappába kerülnek majd XAMPP szerver használata esetén (mivel ebben az
esetben a telepített XAMPP szerver - Apache, PHP, MySQL - is képes lesz
kiszolgálni a webalkalmazásunkat), de amúgy bárhova máshova is
telepíthetjük majd a projekjeinket (nyilván, ha máshova telepítjük,
akkor a XAMPP alapértelmezetten nem tudja majd kiszolgálni). Ha máshova
telepítenénk, akkor a lényeg, hogy azon a helyen legyen majd a mappákra
és fájlokra írási, olvasási és végrehajtási jogunk.
A parancssorban mappák között a cd parancs segítségével tudunk lépkedni, tehát a cd c:\xampp\htdocs paranccsal az imént említett mappába fogunk navigálni. Itt hozzuk létre a legelső Laravel projektünket, ami a "myfirstsite" nevet kapja.
composer create-project Laravel/Laravel=5.7 myfirstsite --prefer-dist
Mivel
jelen állapot szerint az 5.7-es egy korábbi Laravel verzió, ezért a
composer utasításnak meg kell adnunk, hogy ezt a korábbi verziószámú
Laravel-t szeretnénk feltelepíteni. A parancs kiadása után látható, hogy
szépen egyesével települni fognak a Laravel által meghatározott modulok
a legújabb projektünkbe.
A projekt létrehozása után következhet az alkalmazás elindítása a következő parancs végrehajtásával:
php artisan serve
Ennek
hatására elindul az alkalmazás kiszolgálása úgy, hogy az Apache
webszerverre nincs is szükség, mivel a PHP az 5-ös verzió óta biztosít
számunkra egy fejlesztési webszervert, ami alapértelmezetten a http://localhost:8000 VAGY a http://127.0.0.1:8000 IP címen és portszámon fogadja a kéréseket a böngészőben.
A böngészőben így néz ki a weboldal:
Apropó, böngésző. Én leginkább a Mozilla Firefox böngészőt használom és javaslom másoknak is a használatát, de bármilyen chromium alapú böngésző is megfelelő már napjainkban a helyes megjelenítéshez (pl.: Google Chrome, Microsoft Edge stb.)
Megjegyzés: ha a laravel new myfirstsite utasítással hoztuk volta létre a webalkalmazást, akkor a jelenleg legfrissebb verziószámú (8+) Laravel webalkalmazás jött volna létre, de nekünk jelen állapotban az 5.7-es verzióval kell kezdenünk az ismerkedést.
További beállítási javaslat (teljesen opcionális): ha esetleg szeretnénk, hogy a Development Server egy "szebb" címen (IP cím és portszám helyett névvel) szolgáljon ki kéréseket, akkor erre is van lehetőségünk. Két (de a biztonság kedvéért inkább három) dolgot kell ehhez megtennünk:
- Nyissuk meg a C:\Windows\System32\drivers\etc mappát és a benne lévő hosts szöveges
fájlt szerkesztésre (adminisztrátori jogosultság kell hozzá). Ebben a fájlban a # jelöli a megjegyzésbe kerülő
sorokat, így ezeket a rendszer nem veszi figyelembe. Vigyünk fel egy új
sort a fájlban, ami nem #-tel kezdődik. Az új sorba kerüljön ez
(mindegy, hogy hova kerül a fájlban az új sor):
127.0.0.1 demo.test - Lépjünk vissza a terminal-ba és CTRL+c
billentyűkombinációval leállítható a Development Server kiszolgálása.
Majd futtassuk újra a korábbi parancsunkat, de adjunk hozzá további
paramétereket (a 80-as port a HTTP kérések alapértelmezett kiszolgálási
portja, így ha ezt futtatjuk, nem kell külön megadnunk a böngészőben a
portszámot):
php artisan serve --host=demo.test --port=80 - Bár már enélkül is működni fog a böngészőben a weboldalunk, ha a demo.test webcímet írjuk be a böngészőbe, de végezzünk el még egy beállítást, ami a későbbiek szempontjából fontos: nyissuk meg a myfirstsite mappánkban a .env fájunkat és az APP_URL paramétert tegyük egyenlővé demo.test -tel (a http://localhost helyett írjuk be ezt).
Itt látható, hogy ugyanúgy bejön a weboldal, mint korábban, de most már az IP cím és a portszám helyett a demo.test -et írtuk be a böngészőbe: