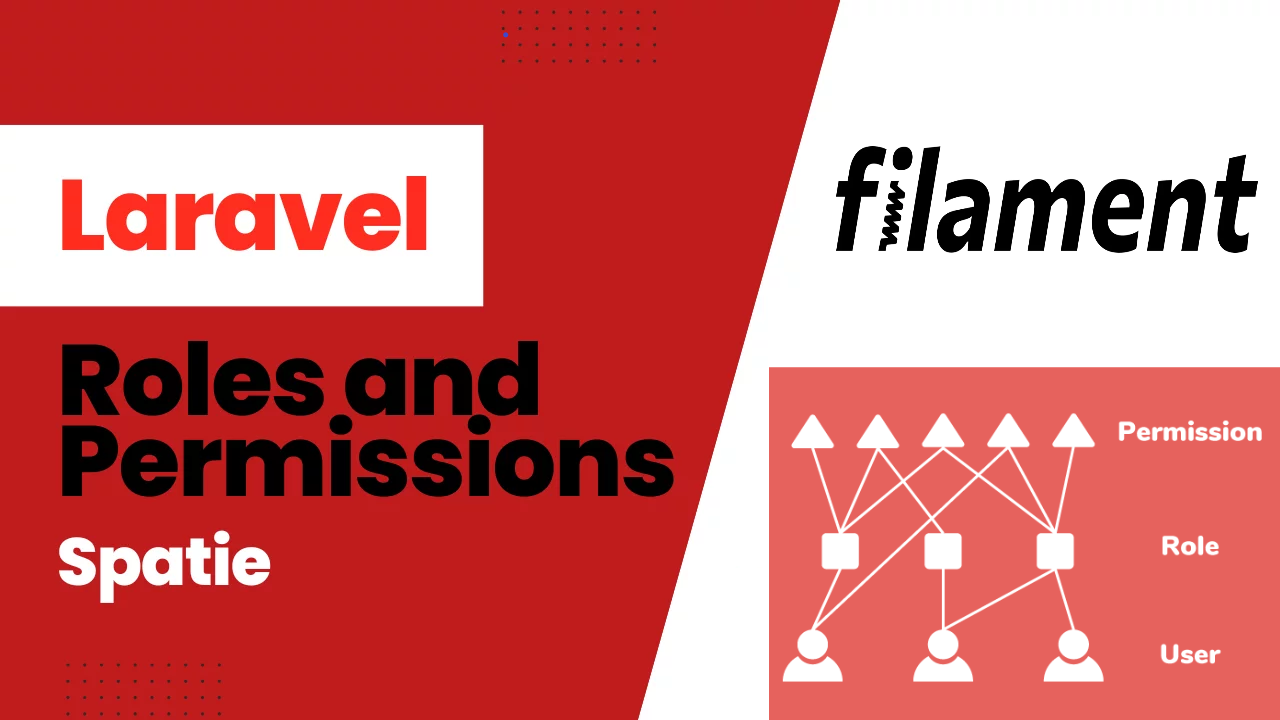Ajánló
Laravel webalkalmazás kiszolgálása nethely szolgáltató segítségével
Címkék: #Cloud #composer #Laravel #Laravel 8 #Publikálás (Deployment) #Telepítés (Installation) #Vendégblogger #Web
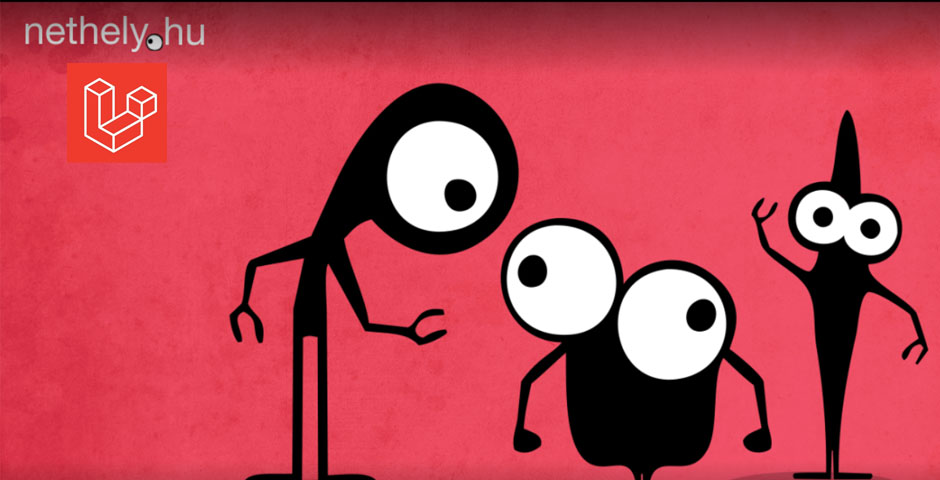
Számos webhely kiszolgáló létezik, köztük magyarok is. Mi ugye Laravel projekteket szeretnénk futtatni, úgyhogy szükégünk van "speciálisabb" szolgáltatásokra is, úgy mint PHP, adatbáziskezelő rendszer (például MySQL), esetleg SSH, Composer stb. Itt elérhető egy 2022-es top lista a magyar tárhelyszolgáltatásokról. A nethellyel korábban jó tapasztalataim voltak, úgyhogy ennek a használatát mutatom be úgy, hogy egy Laravel projektet telepítek fel oda.
Regisztrálni kell a https://www.nethely.hu/
- Fiókot hitelesíteni kell, azaz vissza kell igazolni az emailcímet.
- A tárhely csomagoknál ki lehet választani, hogy ingyenest szeretnénk-e vagy fizetőset, mind a kettőt meg fogjuk nézni. Ha fizetőset választanád az SSD Cloud vagy a „Prémium” tárhelyet kell választani, az a lényeg, hogy a csomag tartalmazzon SSH-t, composer-t.
- Az ingyenes domain létrehozása (opcionális), ha az ingyeneset választjuk, akkor ki lehet választani milyen aloldalon legyen elérhető. Nálam a laravelteszt.nethely.hu-n lesz elérhető.
Ha minden sikerült, megjelenik a vezérlőpult
Ingyenes változat
Az ingyenes változatban egy "kis csalást" kell elkövetnünk, mivel itt hiányoznak olyan kényelmi szolgáltatásaink, mint az SSH, composer. Lokális gépen kell létrehoznunk a projektet, mutatom is lépésről lépésre.
A parancssorba (cmd-be) beírjuk, hogy cd C:\xampp\htdocs , de ez teljesen egyéni is lehet, itt csak a projektnek a helyét határozzuk meg.
Ugyanoda beütjük a Laravel projekt létre hozó parancsot is: composer create-project laravel/laravel example-app
Ha minden sikerült, akkor telepítsük fel a Winscp-t (https://winscp.net/eng/download.php), ezzel az alkalmazással fogjuk elérni a távoli szerveren lévő fájljainkat. Amíg telepít, addig engedélyezzük a nethely vezérlőpultjában a szolgáltatást.
Keressük meg az FTP/SFTP hozzáférések menüpontot, majd kattintsunk az:
Töltsük ki tetszés szerint, én a gyökér könyvtárt engedélyezem. Ha kitöltöttük, akkor mentsük is el.
Igyekezzünk minél erősebb jelszót megadni. Ezek után megjelenik a felhasználó a listában :
Megnyithatjuk a Winscp-t, a listában láthatjuk a kiszolgáló nevét (ftp.nethely.hu), a felhasználó név és a jelszó pedig ugyan az lesz, mint amit az előbb megadtunk, majd belépés. Most egyszerűen a létrehozott projektet belehúzzuk a Winscp segítségével a távoli könyvtárba (ez eltart egy ideig...).
Ha eddig eljutottál ugorj a "A weboldal élérésének beállítása" pontra alább, mert most még a kényelmesebb, fizetős változatot is ismertetem előtte, hátha valaki ezt szeretné kipróbálni.
Fizetős változat
SSH kapcsolat létrehozása
A vezérlőpulton keressük meg az SSH hozzáférést, azután jobb felül lesz egy olyan gomb, hogy: Itt létre kell hoznunk egy SSH publikus kulcsot, ezt Putty segítségével fogjuk létrehozni ( https://www.putty.org/ ).
Telepítés után el kell indítani a PuTTY Key generátort (puttygen.exe), amit a C:\Program Files\PuTTY\ mappában lehet megtalálni.
A generálás típusa RSA és 2048 bit ( lásd a képen ), ha ezek megvannak „generate” . Ha azt veszed észre, hogy nem megy a töltés, az azért van, mert nem mozgatod az egeredet, mivel a Putty az egér koordinációiból készíti el a kulcsot, szóval csak vadul mozgatni kell az egeret, és ha sikerül valami ilyesmit kell, hogy kapj:
Írjuk be a jelszót, és mentsük el a privát kulcsot biztonságos helyre (Save privete key). A publikus kulcsot másoljuk ki a kép alapján:
A publikus kulcsot illesszük be, majd
mentés:
Ha minden jól sikerült, akkor egy ilyen fogad:
Itt látható a felhasználónév és a szerver, szóval csatlakozzunk az SSH-hoz.
Nyissuk meg a privát kulcsunkat, és gépeljük be a jelszavunkat, majd indítsuk el a Putty alkalmazást. Írjuk be a host name-be a szervert, lásd előző kép, ami nekem az „ssh.nethely.hu” a port pedig a 22-es, majd Open.
Ha megjelenik a login, akkor már nem vagyunk rossz helyen, gépeljük be a felhasználónevet.
Laravel telepítése
Adjuk ki a következő parancsokat:
cd ~/home
wget https://getcomposer.org/installer
php installer –check
php installer
rm -f installer
S végül hozzuk létre a Laravel projektet:
php composer.phar create-project laravel/laravel
--prefer-dist
A weboldal élérésének beállítása
Menjünk vissza a vezérlőpultba:
Keressük meg a „Webcím” menüt, majd menjünk a "Domain csatolása" gombra, ezután az "Új domain csatolás"-ra, majd Mentés (eltart egy kis ideig amíg elvégzi a beállításokat). Ilyet kell, hogy lássunk:
Ha sikerült, vissza kell menni a webcím menüpontra, és létre kell hozni a webcímet:
Nagyon fontos, hogy php 8.x-et válasszuk ki, és a könyvtáron belül a /public mappába legyünk, mivel a Laravel projektek kiszolgálása az itteni index.php fájlon, mint belépési ponton keresztül történik meg.
Ha sikerült mindent beállítani, a Mentés gombra kattintva már elérhető is lesz a weboldal.
Adatbázis használatához a nethely biztosít PHPMyAdmin felületet a menedzselő oldal adatbázis szekciójában. Ezen keresztül könnyedén tudjuk importálni a lokálisan létrehozott adattáblákat az előtte exportált adatbázisunkból. Ez a műveletsor ingyenes szolgáltatás esetén is tökéletesen tud működni. Ha fizetős szolgáltatást használunk, akkor alkalmazhatjuk az SSH segítségével a migrációs fájlokat tábla létrehozásra, a seeder fájlokat pedig adat betöltésre.